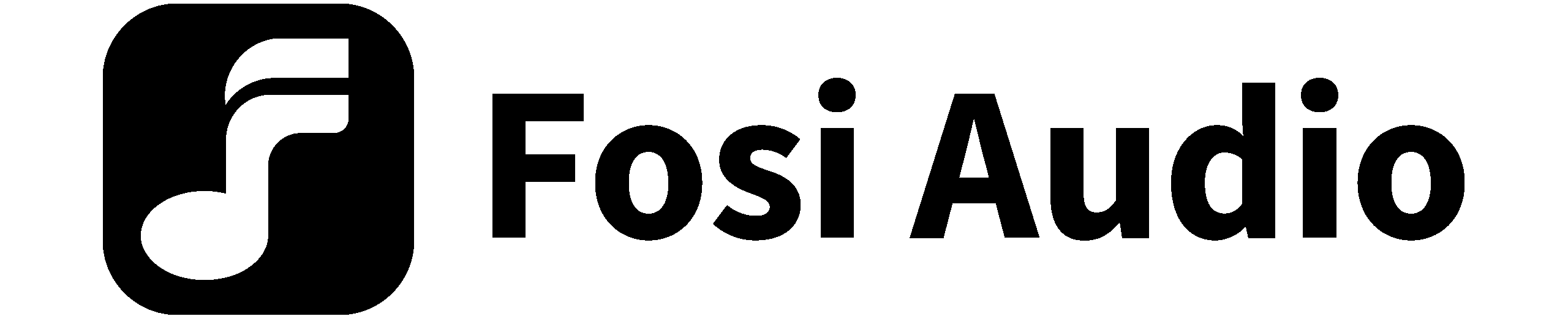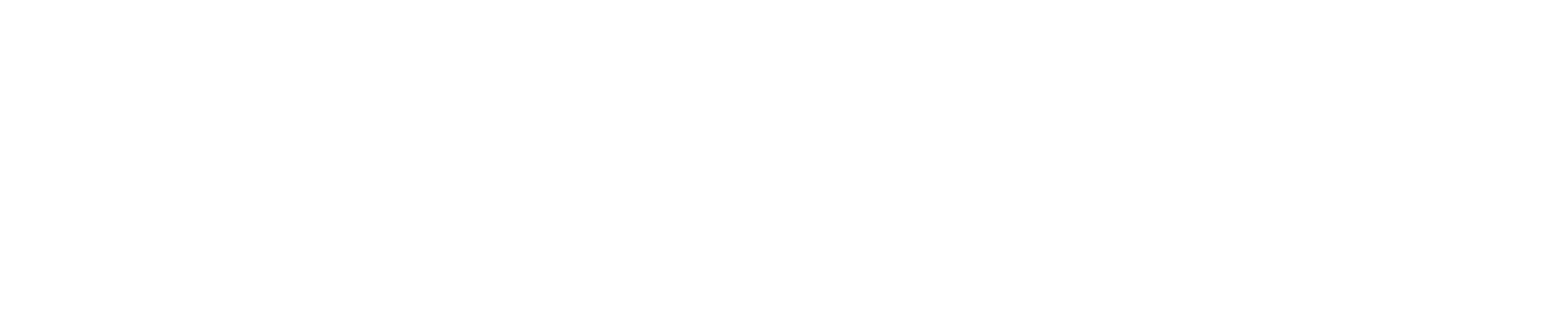FAQ
Amplifier
All cables are securely in place and correctly connected.
Test away any interference devices.
Try different power supply and socket.
If it has multiple input/output modes, try other modes to see if the issue persist.
Check if the noise is still present when the input was disconnected.
Try to connect it to different sources, output and cables.
If it is a tube amplifier, warm up for a few minutes, re-seat the tubes, switch them, try a spare pair of tubes.
Please turn off the toggle switch before unplugging/replugging it from DC power, or it will make a popping sound.
All cables are securely in place and correctly connected.
Try different power supply and socket.
Cross-check left & right speakers, speaker wires, input cable eliminating either speaker or wiring.
Do not connect the speakers first->unplug the power cable-> do not turn off the amp power switch-> turn off the power switch at about 10S->plug the device in-> turn on the power, connect the speakers into the defective channel.
If it has multiple input modes, try other modes to see if the issue persist. If multiple output modes, confirm if the other outputs are working properly.
Try to connect it to different sources (output Stereo, not MONO), speakers and cables.
If it is a tube amp, warm up for a few minutes, re-seat the tubes, switch them, try a spare pair of tubes.
Ensure all wiring is correct (connect the positive speaker wire to the positive amplifier terminal, negative to negative, and ensure that the speaker wires do not touch each other, as this can cause a short circuit and potentially damage the amplifier).
Try using a different power supply and socket.
Check that the light on the power adapter and amplifier are still on.
Try using a different audio source, speaker wire, speaker, input cable, and ensure that the audio source is turned on and not set to the minimum volume.
If there are multiple input modes, confirm if the other modes are working properly (e.g. if Bluetooth is not working on BT20A, confirm if RCA is working). If there are multiple output modes, confirm if the other outputs are working properly (e.g. if the speaker output is not working on T20, confirm if the headphone output is working).
If it is a tube amplifier (e.g. T20, T3), ensure that the tubes are inserted correctly, switch the tubes on both sides and replace them with other functional tubes.
Ensure a stable electrical environment.
Confirm all are plugged correctly.
Make sure to replace the power supply and socket.
Ensure that correctly power on the machine. e.g. BL20A-> Longer press on the power button turn it on.
If you encounter Bluetooth connectivity issues, please follow the troubleshooting steps below:
① First-time pairing
Check if the wiring is correct. If a Bluetooth antenna is included, ensure that it is securely and correctly seated.
Ensure that you have selected the correct input mode. Some products have mode switch button, so make sure to switch to Bluetooth mode. For example, the T20 has BT and AUX mode switch button, the DA2120C has multiple mode select knob, and the BL20C has a mode toggle switch.
Place the Bluetooth device near the Fosi Audio product and ensure that there is no interference nearby (such as a wireless repeater).
Try using a different Bluetooth device.
If there are multiple input modes, check if other modes are working. For example, check if BT20A works properly when connected to the same audio source (with Bluetooth function working) and speakers through RCA mode. If it works normally, it can eliminate the possibility of audio source and speaker output issues.
Try connecting in different environments (rooms).
② No longer connect to device
In addition to the above troubleshooting, be sure to delete all Bluetooth connection records on all devices, unplug and replug the power supply and restart the connection. If a device was previously successfully paired and you cannot pair a new device now, be sure to delete all Bluetooth connection records on all devices, as some models support automatic Bluetooth reconnection. Fosi Audio products such as BL20C, BL20A, and BT30E support Bluetooth reconnection. Therefore, when you need to connect a new device, switch to Bluetooth mode, and the Bluetooth light will stay on, this is because the previous device has been reconnected. Before connecting a new device via Bluetooth, be sure to delete the Bluetooth connection record of the previous device, so you can search for and connect the Fosi Audio product via Bluetooth with the new device.
③ Connected to other people's devices
Remove the Bluetooth antenna to shorten the Bluetooth search range.
Move to another room and place the Bluetooth device near the Fosi Audio product. This can reduce interference and increase the probability of successful connection.
If you are experiencing the issue of Bluetooth being connected but there is no sound, please try the following solutions, using BT20A PRO as an example.
Step 1: Check the connection
Please ensure that the speaker wire is correctly connected and not bent.
Step 2: Select the correct output device and adjust the volume
Please select "Fosi Audio" product as the sound output device, make sure the volume of the audio source device is turned on, and adjust the volume on the Fosi Audio product accordingly.
Step 3: Reset all settings
You need to delete all Bluetooth connection records on all devices, unplug and replug the power cable and restart the connection. Most Fosi Audio Bluetooth products require manual deletion of Bluetooth connection records on the device. For BT20A PRO, you can disconnect the Bluetooth connection by long-pressing the volume button for 5 seconds, and then re-pair.
Step 4: Replace the output/input device
Try using a different Bluetooth device, speaker wire and speaker.
Step 5: There is no sound when only connected to a Windows computer
If it works fine on a phone/tablet or other Bluetooth devices but you cannot select Fosi Audio products as the sound output device on the Windows computer or there is no sound after connecting, you can disable absolute volume by modifying the registry settings.
Open the Start menu and select Run.
Type regedit then click "OK".
Open Registry Editor,navigate the folders one by one or paste the path in the address bar.
(Computer\HKEY_LOCAL_MACHINE\SYSTEM\ControlSet001\Control\Bluetooth\Audio\AVRCP\CT) On the right, right-click "Disable Absolute Volume", select "Modify", set its value to 1.
Tips : The sound quality and volume via Bluetooth works great.However,the sound is much too quiet when you connect the amplifier to PC with a cable, disabling absolute volume also fixed this.
Ensure that all cables are properly connected.
Adjust the treble and bass controls on the power amplifier to achieve the desired sound.
Try changing the sound source and cables to test.
If it is a tube amp, check if the vacuum tube is damaged or fully inserted.
Make sure all connections are correct.
No signal interference within a straight-line distance.
Try a different power source and socket.
If there are multiple input modes, check if other input modes work properly.
Try different Bluetooth devices, speaker wires and speakers.
Change the environment.
If a Bluetooth antenna is included, ensure that the Bluetooth antenna is connected correctly and try another antenna.
Insert U-Disk rather than the USB Cable.
Switch to the correct input mode (BT/USB).
Test other U-Disk.
Store MP3 music format.
Do not create a folder under the U-Disk.
The U-Disk capacity should not exceed 32 GB, and each file should be smaller than 100MB.
Format U-Disk to FAT32 on the computer. Note: BL20A: Blink red light when playing ; BL20C: Solid red light when playing
Ensure a stable electrical environment.
Confirm all are plugged correctly.
Make sure to replace the power supply and socket.
Please check if the provided power supply is working with other electrical appliances.
Ensure that there are no other interference signals or electrical devices located nearby.
Move the amplifier closer to the Bluetooth device to improve signal strength.
Try using a different power supply to eliminate the possibility of a faulty power source.
Double-check the speaker wires and try a different speaker.
Remove and reattach the BT antenna, making sure it is hand-tightened, or replace it with another antenna to test.
Remove all Bluetooth pairings from all devices and move around the room to test for connectivity.
Try using another Bluetooth device to play music.
If the amplifier has different input and output modes, try other modes to see if they work correctly.
Ensure that there are no other interference signals or electrical devices located nearby.
Move the amplifier closer to the audio source.
Try using a different power supply.
Double-check the speaker wires and try a different speaker.
Try different sources, reseat all connections, try turning down the volume on the source device and the amplifier.
If the amplifier has different input and output modes, try other modes to see if they work correctly.
Make sure the headphones are fully inserted into the jack and that the connection is secure.
Try using different audio sources and input methods to see if the problem persists.
Test with a different power supply.
Try using different headphones and a 3.5mm jack cable.
Test the other output methods (such as speaker out ) to see if the issue is specific to the headphone jack.
Ensure all wiring is correct.
Move the amplifier away from potential sources of interference.
Try using a different power supply and socket.
Try using a different audio source, speaker wire, speaker, input cable, and adjust the volume on the amplifier and source.
If there are multiple input and output modes, confirm if the other modes are working properly.
If it is a tube amplifier (e.g. T20, T3), ensure that the tubes are inserted correctly, switch the tubes on both sides and replace them with other functional tubes.
Make sure the wiring is correct.
Connect the same subwoofer to the speaker output to check if it plays sound, adjust the frequency knob and turn the volume up full.
Try another input mode.
Try the different audio source, subwoofer and cables.
Download some Subwoofer test music in the range of 20 - 100 Hz.
The Bluetooth functionality cannot be disabled. However, you can try removing the antenna (if included) and covering the amplifier with a metal shell to shorten the connection distance. Also, please try turning off the amplifier, powering it back on, and then reconnecting your devices.
Some of our products have mode switch button, the upgraded version BT20A PRO could disconnect a previously connected Bluetooth device.
① How to install bare wires on your Amplifiers?
Split the wire into two
Strip outer insulation from cable and twist wires
Remove the screw terminal
Attach the twisted wire inside the hole then screw it back
Connect to Amplifiers
② How to install Banana Plugs on your Amplifiers?
Unscrew the banana plug
Attach the twisted wire inside the plug
Connect to Amplifiers
Note: Please avoid the speaker wires being exposed and touching the amplifier casing.
① Disassembly
Remove the knob caps
Reinstall the front panel
Unscrew the front panel screws with a hex screwdriver
Use another hex screwdriver to remove the back panel screws
Take off the front panel then pull the board out
① Reassembly
Align the holes and reassemble the board
Reinstall the front panel
Put the screw back in and tighten them
Reinstall the nuts and shrapnel, tighten with pliers
Turn the knob to the left, then align the knob caps at the 7 o'clock position
Screw back the rear panel screws
Tips : The size of the hex screwdrivers: 2.5mm and 2.0mm
To set up Bluetooth mode, first ensure that the Fosi Audio is turned on and in pairing mode. Then open the Alexa app and go to the device settings. Select your Alexa device and tap on Bluetooth. The app will search for available devices, so make sure the Fosi Audio is in range and visible. Once it appears on the list, select it and follow any further instructions to complete the pairing process.
If above doesn’t work, you can try putting another Bluetooth speaker into "linkup" mode. This should make the Alexa app show that the Echo Dot sees both the BT speaker and the Fosi audio. You can then select the Fosi audio from the list, and from that point on, the Dot and Fosi Audio should be able to find each other and connect through Bluetooth.
① How to: make T10 Sync with WiiM - For Apple device WiiM Home app
Make sure your phone and T10 are in the same stable Wi-Fi. Power T10 on and select the Wi-Fi mode.
Download the WiiM Home app.
Open WiiM APP, click "Add Device" and search for the device.
Under available network, select the Wi-Fi name start with "Fosi Audio T10" and connect it. Back to WiiM APP and enter the Wi-Fi password to pair T10 with the network.
The white indicator will stay light after successfully paired.
② How to: make T10 Sync with WiiM - For Android device WiiM Player app
Open WiiM APP, click "Add Device".
Click "WiiM Cobblestone", click "setting", select the Wi-Fi name start with "Fosi Audio T10" and connect it.
Back to WiiM APP and enter the Wi-Fi password to pair T10 with the network, the white indicator will stay light after successfully paired.
Make sure your phone and T10 are in the same stable Wi-Fi.
Open the audio app and select a track to play.
Some of WiiM 's functions: Choose L&R audio, Adjust the volume, Rename the device, Restore factory settings.
③ How to: Connect Fosi T10 to wired Ethernet
Open WiiM APP, click "Add Device".
Plug in the power cable
Output to passive speakers
Insert the network cable into the LAN IN port
Turn on the T10, switch the mode to WIFI on the front panel
Or change the mode via remote control
Boot-up: Fast White Flashing
Ready to Setup: Slow White Flashing
Connected to network: Solid White
Make sure your phone is on the same Wi-Fi network
Open the WiiM app
It will say "ethernet mode, follow the instruction to finish the setup"
Stream music in the Browse Tap
Or select the T10 to use with AirPlay, then open Apps to play
Change the volume on player or remote control
Class D amplifier consumes very little power when in standby mode. It is safe to keep it connected all the time, even when not in use, as it will not consume much power.
DAC
All cables are securely in place and correctly connected.
Test away any interference devices.
Try different power supply ( e.g. Q4->plug it into a 5V 1A/2A adapter).
If it has multiple input/output modes, try other modes to see if the issue persists.
As for noise from headphone output, try to plug in a 3.5mm ground loop noise isolator and use a higher impedance headphone.
Try to connect it to different sources, output (speakers and headphones) and cables.
All cables are securely in place and correctly connected.
Try different power supply.
If it has multiple input modes, try other mode to see if the issue persist. If multiple output modes, confirm if the other outputs are working properly.
①RCA OUT: Cross-check left & right speakers and input cable.
②Headphones out: The jack plug of the headphones does snap into place properly. Try different headphones with stereo jack and 3.5mm jack cable.
Try to connect it to different sources (output stereo, not MONO), output and cables.
① USB input
Replace other USB cable with magnetic ring.
Restart the computer, reconnect the device, and select the correct sound output device name (e.g. Fosi Audio K5 PRO).
Reinstall the USB driver if necessary. If using a PC, it's recommended to use the USB port at the back of the computer.
Try a different USB port.
Try connecting the device to a different computer.
Note: Your own other usb cables have to support OTG function.
iPhone: K5 PRO-> Use a USB C to Lightning OTG Cable ; Q4->Use a USB B to Lightning OTG Cable.
Android: K5 PRO->Use the included Cable, the 2 in 1 USB Type-C connector must be inserted into the audio source; Q4->Use a USB B to TYPE C Cable.
① OPT&COA input
Be sure to connect the OPT output port (not IN) from audio source, and check if the side of the cable is emitting a red light.
Ensure the optical cable is firmly inserted into the OPT input port with a buckling sound.
Select the OPT mode on the DAC, and set the audio output of the TV to PCM mode while turning off other audio effect options such as Dolby or DTS.
Choose Fosi Audio as the audio output device.
Make sure the optical cable is not bent and the optical port is not loose. If necessary, replace the optical cable.
Try with another audio source.
Troubleshoot the COA connection problem as above, ensure that use a Coaxial Cable.
Ensure a stable electrical environment.
Confirm all are plugged correctly.
Make sure to replace the power cable and socket(e.g. Q4->plug it into a 5V 1A/2A adapter).
Ensure that correctly power on the machine. e.g. K5 PRO->Press and hold the volume button to turn it on. Q5->Single click the volume button to turn it on.
Ensure all cables are connected properly and plug the microphone and headphone into the corresponding ports.
Confirm that "Fosi Audio" is in USB input mode, and note that it does not support the microphone in OPT and COA input modes.
Make sure the headphones support microphone function, as some headphones do not. In computer settings, go to "Settings-Microphone-Allow access to your microphone" to turn on the microphone permission for the audio device.
Set the "Record" in the computer's sound settings to "Fosi Audio". In the sound settings, go to "Record" and select "Fosi Audio".
Try a different USB power/data cable with OTG function.
Use a different USB port.
Try different headphones.
Change a different microphone/headphone adapter cable.
Check if the volume is turned up.
Clean the computer, as plugin interference may cause partial functionality loss.
To check if your microphone is working properly, you can go to the Sound settings and navigate to the Input tab. From there, you can select Test your microphone and speak into the microphone. If the blue bar rises and falls as you speak, it means that your microphone is working correctly.
All our DACs currently don't support Dolby Digital or DTS encoding.
Make sure the headphones are fully inserted into the jack and that the connection is secure.
Check that the Fosi Audio is selected as the default audio output device on your computer or device.
Try adjusting the volume levels on both the DAC and your computer or device.
Try using different audio sources and input methods to see if the problem persists.
Test with a different power/data cable.
Try using different headphones and a 3.5mm jack cable. (If the DAC comes with a Headset
Microphone Two-in-one Adapter cable, replace with another splitter cable).
Test the other output methods (such as RCA out) to see if the issue is specific to the headphone jack.
Ensure all cables are connected properly and that the headphone cable is fully plugged into the headphone jack.
Adjust the volume levels on both the DAC and audio source.
Try using a different USB cable (e.g. Q4->USB power cable and PC-USB cable with OTG function; K5 PRO-> USB cable with OTG function), multiple USB ports and with another source.
Try using different headphones.
Try using a different headphone microphone two-in-one adapter (if included).
Test if the issue persists when connecting speakers to the RCA output.
Check if the issue is still there when connecting to the TV via optical or coaxial input.
To change the sample rate under USB on your computer, first navigate to the Control Panel and open the Sound settings. From there, locate the Fosi audio device and right-click to access its properties. Then, go to the Advanced tab and you should be able to adjust the sample rate to your desired setting.
1️⃣iPhone
🚩 Use a USB C to Lightning OTG Cable
Longer press on the power button turn K5 PRO on
2️⃣Android phone
Pull out the USB connector
3️⃣Computer
Windows Control - Panel- Sound window - Select output device "Fosi Audio K5 Pro"
4️⃣PS5
Go to Settings - Sound - Select "Fosi Audio K5 Pro "under "Output Device"
🚩 PS: The 2 in 1 USB Type-C connector must be inserted into the audio source.
Preamplifier
All cables are securely in place and correctly connected.
Test away any interference devices (e.g. wifi repeater).
Try different power supply and socket.
If it has multiple input/output modes, try other modes to see if the issue persist.
Check if the noise is still present when the input was disconnected.
Try to connect it to different sources, output and cables.
If it is a tube preamp, re-seat the tubes, switch them, try a spare pair of tubes.
Note: If phono preamp, replace high-quality RCA Cables, the ground wire between the turntable and preamp is properly attached. Do not place your speakers on the same surface as your turntable.
All cables are securely in place and correctly connected.
Try different power supply and socket.
Cross-check left & right speakers and input cable.
If it has multiple input modes, try other modes to see if the issue persist. If multiple output modes, confirm if the other outputs are working properly.
Try to connect it to different sources (output stereo, not MONO), output and cables.
If it is a tube preamp, re-seat the tubes, switch them, try a spare pair of tubes.
If it has headphone out, the headphones does snap into place properly, try different headphones with stereo jack.
All cables are all securely in place and correctly connected.
Try a different power adapter.
Make sure that turntable has a Phono output with an MM cartridge. Some turntables have a built-in phono preamplifier, set it to Phono switch.
Feed turntable’s output to the "MM input" of the preamp.
Check if the audio source, preamp, amplifier or powered speakers all are turned on and in working mode.
If it is a tube phono preamp, check the seating of the tubes and swap them out with other working tubes.
Replace with the high quality cable.
If it supports multiple input and output, try others to see if it is working.
Ensure a stable electrical environment.
Confirm all are plugged correctly.
Make sure to replace the power supply and socket.
Ensure that correctly power on the machine.
①How To Connect A Turntable To An Amplifier?
Plug in the turntable's power cord
This turntable (with a moving magnet cartridge) has a built-in preamp, set the PHONO/LINE switch to LINE
Use a 3.5mm to RCA cable
Connect the 3.5mm cable from the Analog output of turntable to the RCA input on the Amp
Amp's speaker output to speaker left and right channels
Plug the Amp power supply into the DC input
Turn on the turntable first, then turn on an Amp
②How To Connect A Turntable To A Phono Preamp?
Go through the previous steps, unplug the RCA cable from the RCA input on the Amp and plug it into the MM input on the Phono Preamp
Use a RCA to RCA cable
Audio output of Phono Preamp to Amp RCA input
Plug the Preamp power supply into the DC input
Set the PHONO/LINE switch to PHONO
Turn on turntable, pre-amp, then amp
Turn it off in reverse, the amp first then the pre-amp, turntable
Depress the lower spring of the grounding post.
Insert one end of the forked ground wire into the hole on the grounding post.
Release the spring, ensuring that it securely grips the forked end of the ground wire.
Speakers
Optical input
First, make sure that the "OPT" input mode is selected on the soundbar. Then, use an optical cable to connect the “OPTICAL” output port (NOT IN port) from your TV to the soundbar. Make sure that your TV is set to PCM and that Dolby or DTS sound is turned off. You can do this by selecting [Settings]→Select [Sound] → [Digital Audio Out] → [PCM] on your TV. Fully plug one end of the optical digital cable into the OPT port and secure it in place. You should hear a buckle sound once you've pushed it into place.
Establish the COA connection as above, ensure that use a Coaxial Cable.
HDMI input
Connect an HDMI cable to both the HDMI port on the soundbar and the HDMI ARC port on your TV. Navigate to your TV settings and select Sound. Then, select output settings and choose "HDMI(ARC)". Next, choose the format "PCM".
Accessories
If you receive damaged accessories or are missing accessories, or if some accessories of the products you own are broken or lost and you wish to replace them with new ones, please do not hesitate to contact us for assistance.
How to: choose the right banana plug?
Closed Screw Type
All Fosi amplifiers use standard-sized speaker terminals, they are standard 4mm pins
Easy to wire up and solidly connect to amplifier and passive speaker
If they do not fit, use a little force to tighten the plugs
Fosi Audio Banana Plugs
✅ Material: Copper Surface: 24K Silver Plated Color: Red/Black Ring ☑ Plated Carbon Fiber Plug ✅Material: Copper Surface: 24K Gold Plated Color: Red/Black Ring
How to Diagnose Power Supply Failure?
The following situations may cause this issue
Case 1: The LED on the power supply does not light up;
Case 2: Amp/Preamp does not turn on;
Case 3: When plugged into the Amp, both light on the amp & power supply start blinking;
Case 4: Amp/Preamp make the noise;
Case 5: Sound shuts off by itself
Possible solution
Check if the power supply is illuminated when plugged into to AC by itself.
Plug power supply into different socket.
Test the adapter with a meter.
Try a different power supply (within a range of DC input.
Test the included power supply on other electrical equipment.
How to: Install Amp/Preamp tubes?
Make sure the tube pins are properly lined up with the tube socket.
Note: Please manually straighten the pins if the pin is deformed.
Ensure that tubes are good.
Replacement Tubes
Tubes can be replaced by other tubes, different tubes with different sounds. Such as 5654w, it has more body + warmth.
T3: Russian ECF80 tubes = Chinese 6F1 tube
Russian ECF82 tubes = Chinese 6F2 tube
It cannot be replaced with 5654w tube.
How to: troubleshoot a Tube Amp/Preamp?
Situation 1: The tube amp or preamp doesn't work
Ensure tubes are good and light up properly
Re-seat the tubes and switch them
Use different tubes
Situation 2: If one of the channel fails to work/light up properly
Or produce weak sound/make noise
Ensure tubes are secure & swapping the tubes & testing with other working tubes
The Soundbar or Amplifier remote control doesn't work?
The Soundbar or Amplifier remote control doesn't work
Clean the battery contacts
Ensure the battery are inserted in the proper direction
Install new batteries
Move the control close to the amp and correctly align with IR receiver
No objects blocking
Test with other inputs
The sunlight can affect the IR receiver, change the environment to test
The High Quality Operational Amplifier Chip MUSES02, OPA2604AP and OPA2134PA can replace the BT20A PRO and V3's operational amplifiers.
OD is about 10mm.